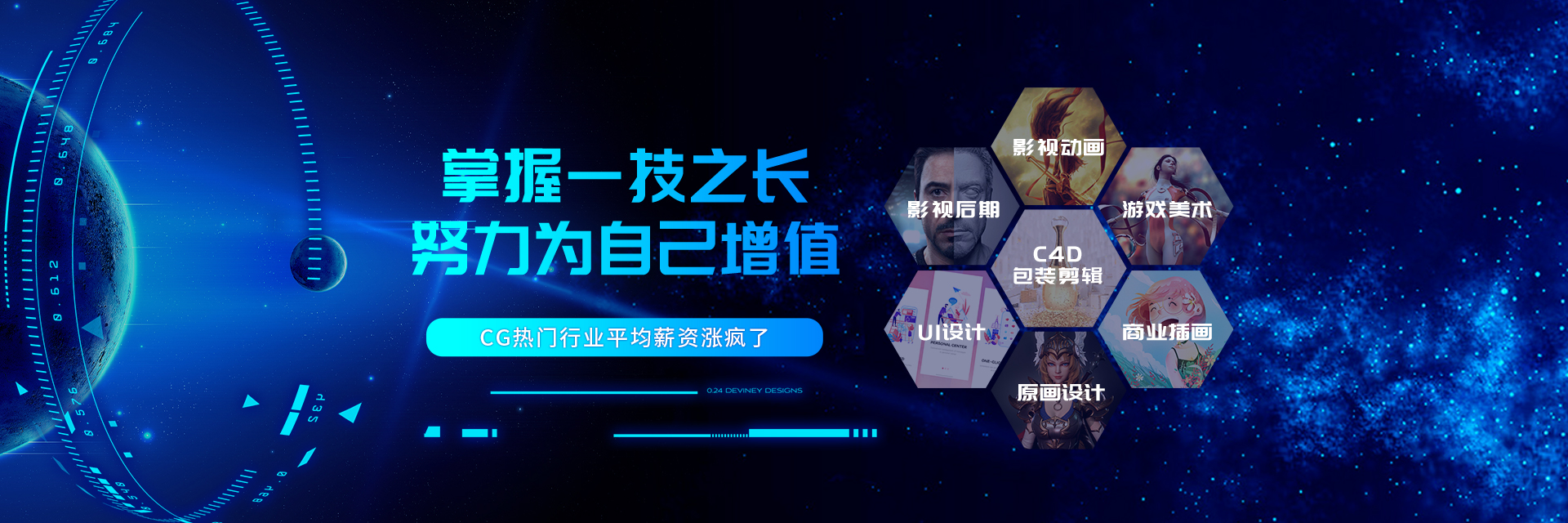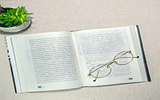pr如何添加电影边框
首先我们打开pr软件。然后我们导入素材并将素材拖动到时间轴中。
在工具栏中点击文件,选择新建一个颜色遮罩。
将颜色遮罩匹配整个视屏素材。
选中颜色遮罩,创建一个图层蒙版,并按照图中样式设置大小。
点击反转选项,完成视频边框的制作。
怎么用PR给图片加上边框
把图片素材拉到素材面板中;
然后,再把图片拖进时间轴这里来。
那么, 在轨道这里显示着该 图片;
而在时间轴上方这个窗口则呈现出该图片。
下面,给这图片添加上一个红色的边框;
如何操作呢?我们需要用到“放射阴影”这效果;
在右侧这效果里搜索:放射
弹出“放射阴影”;
然后,把“放射阴影”拖到时间轴这图片里。
界面左上方,显示出“放射阴影”效果选项;
然后,我们设置下阴影的颜色为红色。
再把“调整图层大小”给勾选上。
我们再看右侧的窗口,窗口中的图片好像没有反应,并没有显示出红色边框来;
我们点开“运动”效果里的“缩放”这里,把数值改小些,比如,90;
看,窗口中的图片显示出红色边框了。
但,看到这边框显示的并不平均,一边宽,一边窄;
那么,我们再在“放射阴影”中调节下参数。
调节“放射阴影”中的“光源”这一项;
“投影距离”也适当修改下数值。
终,把边框给弄好了。
如何为画面添加边框效果
步骤1:首先,我们新建一个项目,给我再成为选项卡中设置相应的序列参数,导入到素材文件中,并且在项目面板中显示出来,将导入的素材插入到时间线面板的视频饿鬼道中,接着在特效控制台面板中设置素材缩放比例参数,接着在项目面板的工具栏中单击新建分享按钮,选择“彩色蒙版”命令,在弹出了新建“彩色蒙板”对话框中设置像素纵横比等参数,在弹出的“颜色拾取”对话框中将颜色设置为“淡红色”,然后单击“确定”按钮。如下图所示:
步骤2:在弹出了选择名称对话框中输入文件名称为“背景”,然后单击“确定”按钮,新建的背景图像文件将会以速裁的方式显示出来,将新建的背景文件插入到时间线面板的视频1轨道,打开效果面板展开“透视”视频特效,将投影特效添加给素材,你在特效控制台的面板中,设置特效参数,其实,在特效控制台面板中,设置透明度和方向等特色参数,选择杂波视频特效组中的杂波特象,将其添加给背景素材,打开特效控制台面板,设置好杂波特效参数,继续在特效控制台面板中,调整饱和度的参数。如下图所示:
在弹出了选择名称对话框中输入文件名称为“背景”,然后单击“确定”按钮,新建的背景图像文件将会以速裁的方式显示出来,将新建的背景文件插入到时间线面板的视频1轨道,打开效果面板展开“透视”视频特效,将投影特效添加给素材,你在特效控制台的面板中,设置特效参数,其实,在特效控制台面板中,设置透明度和方向等特色参数,选择杂波视频特效组中的杂波特象,将其添加给背景素材,打开特效控制台面板,设置好杂波特效参数,继续在特效控制台面板中,调整饱和度的参数。
步骤3:在效果面板中,选择“透视”视频特效组中的“斜角边”特效。把它添加给素材,并在特效控制台面板中色球参数,单击“确定”按钮,“颜色拾取”对话框中设置了颜色参数,设置完之后,执行“文件—导出—媒体”命令,在弹出的导出设置对话框中设置好输出的文件格式,在视频选项中,设置好基本的设置参数,输出并保存编辑项目。
PS如何添加电影胶片边框
首先,利用PS打开原始图片,点击“图层”面板中的“创建新组”按钮以创建一个新的图层组,接着在图层组中创建两个图层,其中一个填充黑色,另一图层利用“选区”工具进行部分白色填充。
接着利用“圆角矩形工具”在黑色背景下绘制一个圆角矩形,然后按“Ctrl+t”组合键,对当前圆角矩形位置进行移动,按回车键确认。
然后不断的按组合键“Ctrl+Alt+Shift+T”就可以重复之前的移动动作,同时创建新的圆角矩形图层。效果如图:
接下来将所有“圆角矩形”图层进行链接,点击“图层”-“合并所有链接图层”项。如图:
然后将部分胶片边框进行复制,并移动下面,将除背景层之外的所有图层通过链接进行合并。
双击背景层将其转换成普通层,同时将此背景层拖动到“图层组”中,将另一图层 的白色背景部分选中并删除。
双击“胶片边框”图层,为其添加“斜面和浮雕”效果。
接下来选中除中间部分之外的区域,包括所有圆角矩形,为其填充白色。