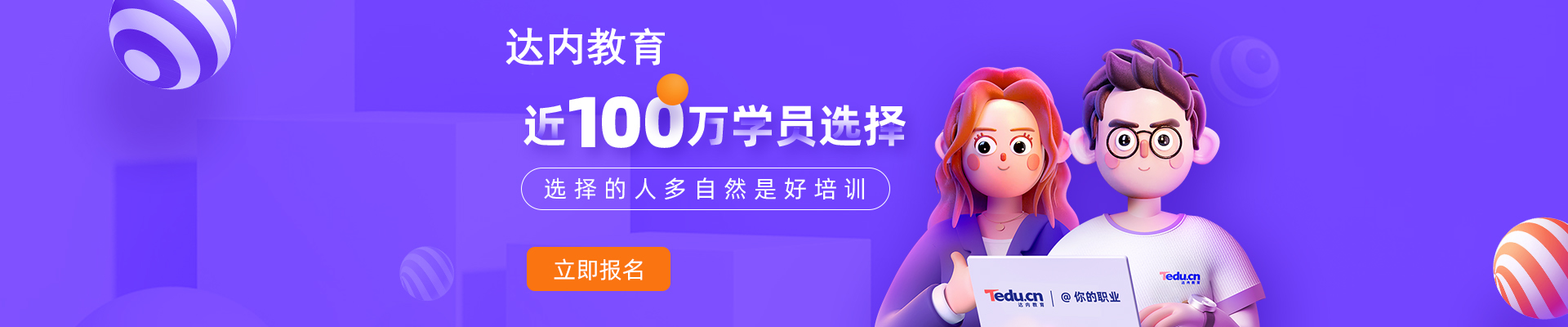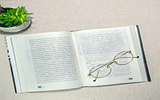一.对话框页面详细介绍
运行ps之后发生一个对话框,这也是默认设置的深灰色对话框,表明全部作业都从零开始。
工具栏 选择项栏
选择项栏,如果你选定哪一个专用工具,那麼这儿放的是选定专用工具的各种主要参数,你能开展不一样的基本参数。
辅助工具
要想用好ps,*要掌握ps中最常见到的辅助工具。ps的辅助工具就好似一个宝盒,它里边给予了近乎全部可以輔助大家开展一些实际操作的有效的专用工具。
根据这种专用工具,您能够应用文本.挑选.美术绘画.制作.抽样.编写.挪动.注解和查询图象。根据辅助工具中的别的专用工具,您还能够变更前景色/背景颜色.转至 Adobe Online.在不一样的方式下工作中及其在 ps 和 ImageReady 应用软件中间自动跳转。
波动控制面板,还可以叫调板.操作面板等。是协助大家监控和改动图象的。
最上边是调板井,它还可以协助您机构和管理方法调板。调板井用于储存或放置您常常采用的调板,而无须使他们在工作中范围中维持开启。但一般只能在您应用的分辩率为 1024 x 768 时,才能应用调板井。
通知栏
对话框底端的通知栏会表明有效的信息内容。比如,现用图片的当今变大倍率和图片大小,及其现用专用工具使用方法的简要说明。
好啦,基本上的画面大伙儿了解了,大伙儿了解ps为大家出示了一个服务平台,我们可以在ps中对数码相片开展调节.生成.独特解决这些那样的实际操作,那麼大家如今就一起来看看如何新创建.开启和储存位图文件。
二.新创建.开启和储存位图文件
新创建位图文件
新创建一个位图文件,有几种方式,能够在ps 的文档菜单栏中点一下新创建,还可以根据键盘快捷键ctrl N键来完成。
随后设定弹出来的新建文件提示框,挑选图像尺寸的企业,键入图象的高.宽及屏幕分辨率。在新创建的图象提示框中挑选新图象的背景色:可选乳白色.专用工具盘里的背景颜色或半透明。在名字框中键入新创建图象的文件夹名称,最终点击“好”按键。
开启和储存位图文件
开启位图文件
ps能够开启和导进多种多样格式文件的图象。可以用的文件格式表明在文件浏览器.“开启”提示框.“开启为”提示框或“导进”子菜单栏中。
点一下文档菜单栏里的“开启”“访问”.“开启为”.“导进”都能够开启位图文件,还可以立即根据在深灰色页面上双击鼠标或是用键盘快捷键『ctrl』 『o』开启一个已存位图文件。
储存位图文件
当一个图象搞好要储存时,能够点一下“文档”菜单栏中“储存”.“储存为”或“储存为web常用文件格式”。
“储存”是储存为默认设置的文件格式,假如一开始是JPG的文件格式,储存时便是JPG。
“储存为”是不管你逐渐做的文档是啥文件格式,按储存为时都是会跳出来储存的提示框,能够挑选储存给你需要的文件格式。
“储存为web常用文件格式”,是将照片用以网页页面处时常见的文件格式。打开后有“纸稿”.“提升”“双连”“四联”几栏,大家一般就选“提升”,它的右面有预置,你能设置你需要的文件格式,设定后就可以储存了。
储存位图文件时,大家就需要触碰到一些ps文件文件格式:
[PSD]PS默认设置储存的图片文件格式,这一文件格式能够储存全部的涂层和有关设定,提议大伙儿做图时都需要保存PSD文档,以便捷之后改动。
[Bmp]一种无缩小的图片文件格式,一般都非常大,不建议应用。
[Jpg]是很普遍的图片文件格式,一般大家在网络上见到的彩色的图片全是这种的文件格式。Jpg是有损压缩的,其缩小技术性十分优秀,它用有损压缩方法除去沉余的图象和五颜六色数据信息,获得得非常高的压缩系数的并且能呈现十分丰富多彩栩栩如生的图象,也就是说,便是可以用至少的储存空间获得不错的图象品质。一样的照片,jpg格式的尺寸可能是bmp格式的1/10。
[Gif]它较多只有展现256色,因此它并不宜颜色丰富多彩的图片和具备渐变色实际效果的照片。它较为合适颜色较为少的照片。此外,gif能够储存成背景透明的文件格式,还可以制成多帧的动漫,这种全是jpg没法达到的。
[Png]是现阶段确保最无失确实文件格式,它吸取了GIF和JPG二者的优势,存储方式丰富多彩,兼具GIF和JPG的色彩模式;它的另一个特性可以把位图文件缩小到極限以利于数据传输,但又能保存全部与图象质量相关的信息内容。
三.根据案例了解实用工具
要想用好ps,*要掌握ps中最常见到的辅助工具。ps的辅助工具就好似一个宝盒,它里边给予了近乎全部可以輔助大家开展一些实际操作的有效的专用工具。这儿我便详细介绍好多个常见的专用工具。
常见的选择专用工具.裁剪专用工具.画笔工具和图章工具。
1.挑选专用工具组(选区专用工具.套索工具.移动工具及其魔棒工具)
选区专用工具有四种。包含【矩形框选区专用工具】.【椭圆形选区专用工具】.【单行选区专用工具】和【列项选区专用工具】。他们的作用十分相似,但也是有各种不一样的专长。
套索工具也是一种常常采用的制做ps选区的专用工具,能够用于制做曲线轮廊的ps选区或是途手美术绘画不规律的ps选区轮廊。套索工具一共有3种,包含:套索工具.不规则图形套索工具.带磁套索工具。
魔棒工具是ps中一个有意思的专用工具,它还可以幫助大伙儿便捷的制做一些轮廊繁杂的ps选区,这为大家了节约很多的活力。该专用工具能够把图象中持续或是不持续的色彩相仿的地区做为ps选区的范畴,以选色同样或相仿的图形。魔棒工具应用的时候非常简单,只需用电脑鼠标在图片中点一下一下就可以进行实际操作。
关键提醒:用选择专用工具所挑选的范畴是要开展加工处理的范畴,所实行的一切指令都只对挑选地区范畴内的目标合理。
移动工具是挪动早已挑选的图片或是范畴的专用工具。
2.裁剪专用工具
应用【裁剪专用工具】能够对图象开展随意的裁掉,再次设定图象的尺寸。
3.恢复工具组和仿制图章专用工具
恢复工具组涉及有污渍修补仿制图章工具.修补仿制图章工具.修补工具及其念帝专用工具,主要是修复图象中损坏或是作用不满意的一部分。
污渍修补画笔工具是ps cs2的新作用,它有别于一般的修补工具,在应用以前它不用你选择ps选区或是界定原象。你能为修补挑选混合模式,能够在类似配对和建立纹路二者中挑选。
修补仿制图章工具能够对图象完成修补,基本原理便是将抽样点处的图象拷贝到总体目标部位。
修补工具可运用样版或图案设计美术绘画以修补图象中不理想化的一部分。
念帝专用工具也是ps CS2增加的专用工具。大部分情况下不用更改默认设置的设定,它即能对图象各种各样念帝有有效的清除功效。如今只需2次点一下(每只双眼点一下一次)就可以从大部分相片中清除念帝。
仿制图章专用工具是在图象中的某一部分开展界定点,随后将抽样制作到目的点。
修补仿制图章工具和仿制图章专用工具的不同点是:仿制图章专用工具是将界定点所有生搬硬套,而修补仿制图章工具会添加总体目标点的纹路,黑影,光等要素,全自动融入周边环境。
所以说若想改动的图象部位在背景色.光源相相当时可以用仿制图章专用工具。如果有区别可以用修补画笔工具。例如肌肤,用修补画笔工具能够非常好地维持肌肤的纹路。
4.文字工具详细介绍
(一).文本种类
辅助工具中的“文字工具”,包括“横向文字工具”.“直接排放文字工具”.“横向文本蒙板专用工具”.“直接排放文本蒙板专用工具”四种种类。前二者是实体线字,后二者搞出的仅仅文本的虚框,务必根据添充等解决才可以看到文本。
(二).文本特性栏
当在某一文本文档中键入了文本后,对话框上边会产生对应的技能栏。大家在特性栏中需要实现挑选字体样式.字体大小.文章段落两端对齐.字体样式颜色.文本清除形变等实际操作。
(三).文字输入常见问题:
1.文本务必在新创建的文本文档中,或是开启的多个照片文本文档,或是无法开展编写中的PS文本文档里才可以键入。
2.当输入文字时,系统软件会全自动生成一个涂层。
3.假如用文本蒙板专用工具,一般要新创建一个涂层后再键入。
4.要改动文本的特性,务必在选定文本的情形下能够开展。
文字特效
操作步骤:
1.开启一张照片。
2.点一下辅助工具中的文字工具,挑选“横向文字工具”,电脑鼠标在文本文档时要输入文字的位置点一下一下后,输入文字。
3.选定做好的文本,在特性栏中设置字体.字体大小.颜色以后,点一下“建立形变文字”按键,在提示框中点一下“款式”栏中的点击按键,在其下挑选适宜的形变款式(如“卡罗拉”。系统软件给予了15种形变款式)。
4.点一下“好”按键。
四.根据案例了解涂层
ps中,一幅图象一般是由很多个不一样种类的涂层根据一定的组成方法由上而下叠起来在一起构成的,他们的叠起来次序及其混和方法立即危害着图象的展示实际效果。说白了涂层就如同一层全透明的玻璃贴纸,通过这层纸,我们可以见到纸后边的物品,并且不管在这里层紙上怎样涂画,都不可能直接影响到其余层中的內容。【涂层控制面板】便是用于操纵这种“全透明玻璃贴纸”的专用工具,它不但能够协助大家创建/删掉涂层及其替换每个涂层的叠起来次序,还能够将每个涂层混和解决,造成出很多出乎意料的实际效果。
因此涂层作用被称作ps的生命,这一形容一点也不浮夸!涂层在大家应用ps开展图象处理中,具备十分特别的影响力,也是最常见到的作用*。
相关涂层的一些简单的实际操作。
1.新建图层
在具体的艺术创作中,常常*须建立新的涂层来达到设计方案的*须,点击【涂层控制面板】中的【建立新的涂层】按键,新创建一个空白图层,这一新创建的涂层会全自动按照创建的顺序取名,**次新创建的涂层为【涂层1】。
开启一个相片,大家一起来看看它的涂层。
2.涂层的拷贝和删掉
复制图层是比较常见的实际操作。先选定【涂层1】,再用电脑鼠标将【涂层1】的缩览图拖拽至【建立新的涂层】按键上,释放出来电脑鼠标,【涂层1】就被拷贝出来,被拷贝出去的涂层为【涂层1 团本】,它坐落于【涂层1】的上边,两涂层中的內容一样。针对没有用的涂层,能够将它删掉。先选定要删掉的涂层,随后点击【涂层控制面板】上的【删掉涂层】按键,再点击【是】,那样选定的涂层就被删除了。
3.涂层的形变
在解决图象时,为了更好地获得适合的界面实际效果,我们可以对图象中的每个涂层开展放缩.转动.歪斜.歪曲和透視这些形变实际操作,涂层的形变作用可以用【随意形变】指令来完成。
在这儿要主要详细介绍下ps CS2在编写/转换菜单栏中增加了一个称作形变(Warp)的转换种类。应用新的形变指令你能变换涂层到多种多样预置样子,或是应用自定选择项拖拖拉拉图象。
前边详细介绍了phototshop的基本上页面和基本要素,全是为大家解决数码相片来做准备的。如今就给各位推荐几种简易的数码相片解决方式。
五.简易照片处理:
(一).调节照片尺寸大小
很多人照了相片,就想把它上传至在网上去,与小伙伴们共享资源,有一些就想把它寄来远方的家人或好朋友看一下,但是因为如今数码相机的清晰度越来越大,原先或是三百万清晰度,如今呢,五百万.八百万清晰度是广泛的了,那麼相片当然也越来越非常大,提交和邮递都很艰难,要怎么办呢,大家就需要调节图片的尺寸。
调节图片尺寸有四种方式:
1. 图象尺寸;(在“图象”“图象尺寸”里挑选尺寸)
2. 运用裁剪专用工具;(用辅助工具里的裁剪专用工具裁剪尺寸)
3. 运用矩形框选区裁剪;(用辅助工具里的矩形框选区专用工具选尺寸,随后用移动工具裁剪挪动)
4. 运用自由变换。(在“编写”中挑选“自由变换”,拖拽边缘转换尺寸)
(二)转动相片
大家有时候做照片设计时,通常会*须一些相应的,或是形变的相匹配相片,那麼这就*须用好简易的转动。
应用“图象”中的“转动蒙版”指令;应用“编写”中的“转动”指令。
(三)纠正歪斜的相片
拍照时在所难免由于照相机或是视角沒有弄好,結果造成相片歪斜,我们要如何调整呢?
1.用裁剪工具沿图象边缘拉出剪裁框,(留意:启用专用工具特性栏的“透視”项)
2.电脑鼠标按着角上的基准点,水准拖至与房屋墙壁平行面时,释放出来电脑鼠标
3.点一下鼠标右键,挑选“剪裁”;或立即挑选新项目上表明的“打钩”标志。
4.一次剪裁难以出去**实际效果,因而,再度用裁剪工具沿图象边缘拉出剪裁框,把右下方基准点竖直拖至与黎明时分平行面时释放出来电脑鼠标,再鼠标右键选“剪裁”实行。
(四)修补led背光相片
因为拍照时身背光,或是在昏暗的地区,因此照出来的照片角色颜面通常看不清楚。
修补的方式:*,开启led背光相片。 图象 》 调节 》 黑影/修容,获得最后实际效果。
“黑影/修容”指令并不是简易地使图象调亮或发暗,它根据黑影或修容中的周边清晰度(部分邻近清晰度)提亮或发暗。
(五)全自动色彩平衡.全自动饱和度和色相饱和度
用ps给数码快印照片调色的情况下,最现有的办法便是“全自动色彩平衡”.“全自动饱和度”和“色相饱和度”,大部分状况下能协助大家得到令人满意的图象实际效果。
全自动色彩平衡
操作方法:
1.挑选[图象]→[调节]→[色彩平衡],随后点击[全自动]按键
2.挑选[图象]→[调节]→[全自动色彩平衡]。
3.[全自动色彩平衡]键盘快捷键:Ctrl Shift L。
全自动饱和度
1.用电脑鼠标挑选[图象]→[调节]→[全自动饱和度],随后点击[全自动]按键
2.[全自动饱和度]键盘快捷键:Ctrl Shift Alt L。
色相饱和度
1.用电脑鼠标挑选[图象]→[调节]→[色相饱和度]。
2.适度滚动相匹配的颜色操纵条。
可不必小看这三板斧,你能依据图片的状况分开或综合性应用,只需你的照片在曝出基本上精确的情形下,调节提升作用是很明显的。
如果你有很多的相片*须做一样的处置的情况下,例如许多相片要制成一样的尺寸.一样的形式或是一样的色调这些,这个时候一个一个的做,就很不便,大家就可以应用PS的姿势指令和批处理命令的作用来干了。
这儿大家就*须掌握什么叫“姿势”。
“姿势”,它还可以把ps中每一个操作流程记下来随后不断应用,或是存为单独的文档供大伙儿共享。应用姿势的主要益处便是便捷,即便不了解ps许多照片处理方式,但假如有一个搞好了的姿势让你应用,那麼基本上不用一切额外实际操作就可以获得较为满意的解决实际效果。自然假如你对PHTOSHOP有一定的掌握得话,姿势能带给你更高的协助,这些早已制定好啦的姿势,它所記錄的每一步全是别人的精力结晶体,它所运作的每*程你都能够在历史数据中寻找并多方面改动,但是改动后运作姿势不会再是**的結果,反而是会出现不一样的更合适你自己*须的实际效果发生。
操作步骤:
1.开启要解决文件夹名称中的一张照片:
2.打开图片后点一下工具栏上的“对话框”,挑选“姿势”
3.点一下“姿势”控制面板中的右下角的“建立新姿势”
4.在弹出来的提示框中系统软件全自动带出名字(这里为姿势1),点一下“纪录”按键。
5.对要解决的照片按一切正常流程解决,这时“姿势”中“纪录按键”为鲜红色,意味着已经视频录制。
6.照片处理完后,将照片储存并关掉,点一下“姿势”中的终止播放按钮。
7.点一下工具栏中的“文档”/“全自动”/“批处理命令”。
8.在弹出来的提示框中,在姿势下拉列表中使用以前纪录的姿势名字(这里为“姿势1”),点一下“选择”按键,挑选要批处理命令的文件夹名称,点一下“挑选”按键,挑选要储放的文件夹名称,确定准确无误,点一下“好”按键,对系统挑选取的文件夹名称中的照片按以前处理照片的流程逐一全自动解决。